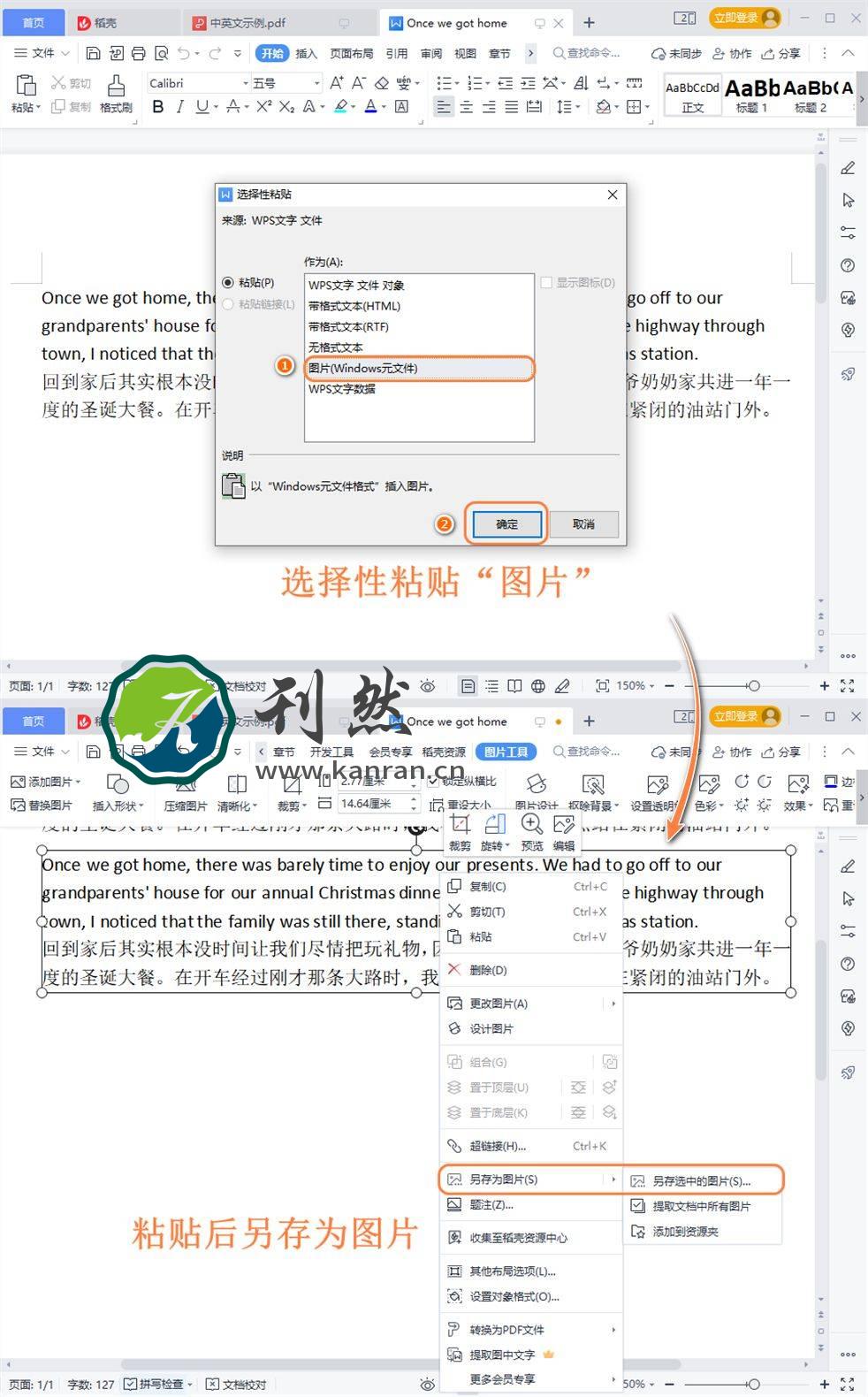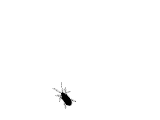pdf转换jpg的简单方法(图片转换成PDF文件的小妙招)
2023-05-07知识大全刊然380°c
A+ A-有人看到这个问题可能会说“:不就是截个图的事情吗,看起来也不是很难的样子。”
但其实只有经常接触文件处理的人才知道,在面对文字图片链接杂糅在一起的PDF文件时,截图就无法体现出它的优势了。
所以今天就为大家带来如何将PDF转换成图片的各种方法,免费的实用的都在下方罗列出来了,各位可以按需查看。
这次一共要介绍的方法一共有六种,并且已经按照介绍顺序列在下方了:
一、复制转Word法
二、备忘录文档扫描法
三、专业的PDF转换工具(全能PDF转换助手)
四、热门的文档编辑平台(Adobe Acrobat Pro DC)
五、QQ截图识别法
六、图像处理软件(Photoshop)
如果你的PDF只有文字并且还可以识别的话,那可以从最简单的方法开始,用一个Word文档或者一个备忘录就可以解决了,操作简单,几步就可以完成。
一、复制转Word法
如果你只是需要少量的文件内容,而且文档刚好可以扫描的话,那么直接用Word文档就可以解决问题了。操作也不困难,选中文字并复制到新建的word文档中,再转为图片就可以了。
首先将粘贴复制过来的文字在新建的word上,在Word上再复制一遍文字内容,接着另起一行,鼠标右键打开【选择性粘贴】。
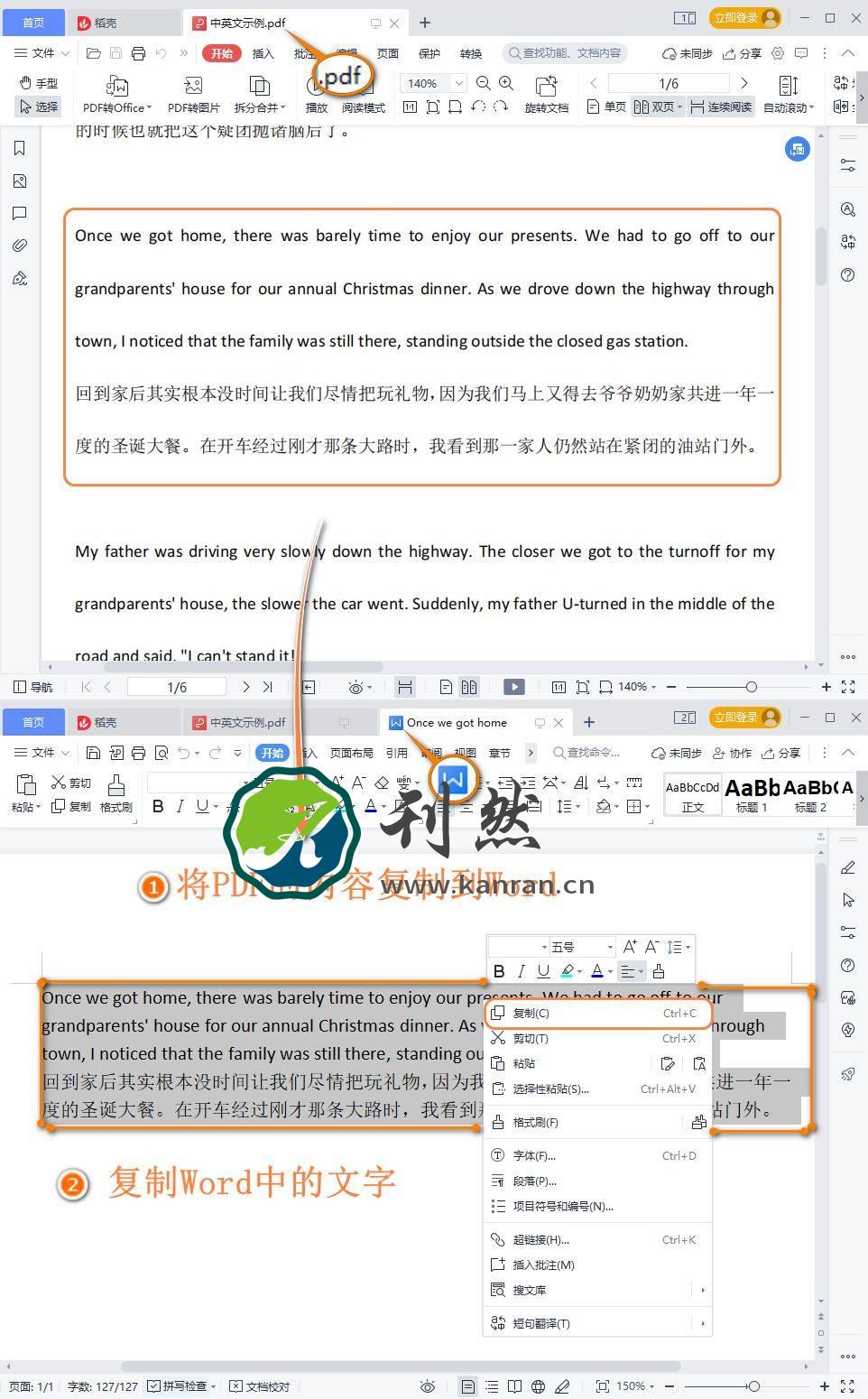
然后在弹出的界面中,选择【图片(Windows元文件)】,点击【确定】。
从下面的图中可以看出,粘贴后的文字已经转换成为图片了。如果需要保存的话,右键点击图片选择“另存为”就可以在桌面上看到了。
PS:由Word转换出来的图片,空白部分是为透明网格,而且不能自由更改图片大小,因为容易导致字体的变换。最好在转换为图片前就把字体调整好。不过把图片放在文档中也是看不出差异的。
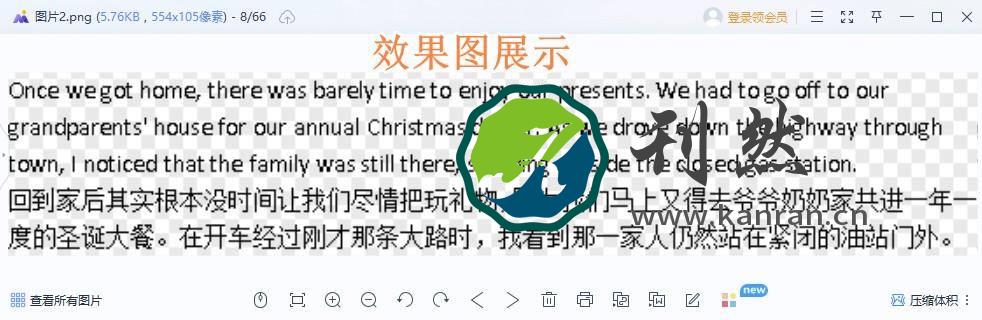
二、备忘录文档扫描法
大家常用的备忘录其实也有文档转换功能,就在下方工具栏中的添加图片功能中,里面包含着拍照、文档扫描、卡证收藏、从图库中选择四个选项,其中文档扫描正好可以将PDF文件从电脑上拍下来以图片的格式储存在备忘录中,正好满足PDF转图片的需求。
长按图片就可以将其保存下来了,同时还支持提取文字的功能。
PS:拍摄PDF文件时最好保证光源充足,这样拍出来的照片才会比较清晰,也方便后期识图转文字。
除了上面可以识别的纯文字文档之外,还有一种文档,是没有办法直接对图片里的文字复制的。这种情况就需要OCR文字识别技术的帮忙了,简单来讲该技术是能够识别图片中的文字内容,并转换成可编辑的文本。根据这种文档类型同样也有相应的解决工具。
三、专业的PDF转换工具
市面上支持PDF转图片的转换器不在少数,但经过使用测试后,还是有很多没有经得住我的考核,不是转换次数受限就是画质不清晰。
不过也不是没有一款能够同时拥有转换的清晰度和速度的软件,我下面要分享的全能PDF转换助手就正好满足以上这些条件。
全能PDF转换助手是一款支持PDF和office、图片等多种文档格式的工具。它可以实现PDF转Word、PDF转图片、PDF转PPT、PDF转HTML、等多种格式的转换,同时还可以进行PDF合并、PDF拆分、PDF编辑等操作。在使用过程中可一次性添加多个文档批量转换,并且转换画质无损高清。
在软件中,【PDF转图片】和【PDF转长图】虽然都是PDF转图片的功能,但用途却有所不同,在这里【PDF转图片】更加符合题意。
【PDF转图片】可以转换单独一张或者提取文档中JPG格式的图片
【PDF转长图】则是直接将多页PDF合并为一张JPG长图
我试用了一下,转换后的图片与原件相差无几,可以实现了高清无损转换,转换速度也很快,而且还可以批量转换,能够一次性处理大量文件,提高办公效率。
打开软件,点击【PDF转图片】,在弹出来的窗口中,可以批量选择文件进行转换。
接着在右侧的【选择图片】中,选择【页面转为JPG】或者【提取JPG】,这里两种转换方法我都尝试了一下,八个文件一起处理也不成问题,速度和单个文件的转换相差无几。
大家可以看一下与原件的对比,其实并无出现色差或者图片模糊的情况。
【页面转为JPG】的效果图:
以下为单独提取出来的图片格式:
【提取JPG】的效果图:
以下为单独提取出来的图片格式:
不过虽然它可以保证无损转换,但却没办法提高原本的图片画质。所以原图中人脸部分本来就模糊的话,转换出来自然也就是原件中的模样。
想要修复模糊的人脸,其实不需要借助PS这样高难度的工具,这款全能PDF转换助手也能解决。
在软件中,左侧工具栏底部有个【老照片修复】的功能,点击里面的【模糊人脸修复】就可以用了,下面是试用的效果图:
四、热门的文档编辑平台
Adobe Acrobat Pro DC,这是一款专业的PDF编辑软件,通过它可以以PDF格式编辑和保存文档,方便浏览和打印。
打开在官网下载好的Adobe Acrobat Pro DC,在将文件导出时,就可以看到能够导出为Word文档、电子表格、PPT文档、图像、HTML网页等。
在这里选择【图像】,下方为导出效果:
上面这些专业的软件是不是看的你有些眼花缭乱,这里还有一些比较冷门的小方法,对于转换文档中的文字图片还是应付的来的。不过它们的主打功能不是这个,效果自然也有一些差强人意,适合应急的情况下使用。
五、QQ截图识别法
QQ在日常生活中都是作为社交软件使用,其实大家可以巧用它的截图功能,而且直接在QQ里打开PDF文档就可以截图了,可以一次性把文档中的图片文字截下来,但是需要自己去把控截图的大小。
首先先把PDF文档发送到自己的QQ聊天框中,打开下方的剪刀样式的截图选项,或者打开快捷键Ctrl+Alt+A直接截图。
打开截图功能后长按并拖动鼠标框选文档区域,框选后在下方浮现出来的工具栏点击【完成】就可以了。
这里有个小缺点:QQ无法截取长图,比较适合内容比较少的PDF文件。
六、图像处理软件(Photoshop)
图片处理软件PS,同样也支持导入PDF文档,不过导入之后除了文字部分,其余区域都是网格状的图层,和Word的样式有点相似。不过它好在可以自由添加背景,就相当于把PDF文件中的文字和图片“抠”出来了。
打开PS,选择上方工具栏中的【文件】,在展开的下拉框中点击【打开】,或者使用Ctrl+O的快捷键打开文件,在弹出的窗口选项中调整图像大小等,然后点击【确定】。
导入的文字没有背景也不用担心,直接使用快捷键Ctrl+Shift+N或者点击右下方【新建图层】的图标,新建一个图层放在文字图层下面。
接着在左侧的工具栏中选择【油漆桶】工具,填充新图层的颜色,这时候你会发现如果是纯英文的话,字母的镂空部分没有填充上,这时候放大图层补充上就可以了。
转换完成后,点击【储存为】,在系统界面中选择【JPG】等常见的图片形式,再点击【确定】就可以获得图片了。
总结
看到这里的你,是不是有点忘记开头在讲什么了。没关系,我在这里再为大家复盘一下这六种方法:
复制文档内容以【选择性粘贴】的方法将文字转换为图片导出。
打开华为备忘录中的【图片】—【文档扫描】将图片直接拍下。
通过操作简单的全能PDF转换助手,点击【PDF转图片】即可。
利用QQ截图,截下需要的PDF文件。
图片编辑工具—PS,帮助你抠出文字和图片。
专业的Acrobat Pro DC全方位覆盖PDF的编辑与导出。
以上就是这篇文章的全部内容了,如果它有帮助到你的话可以点赞或者收藏方便日后查阅。